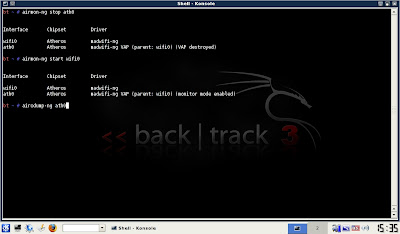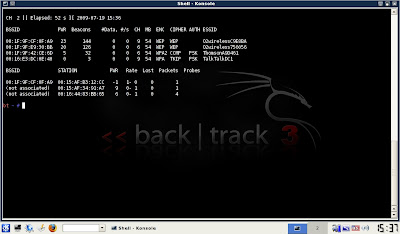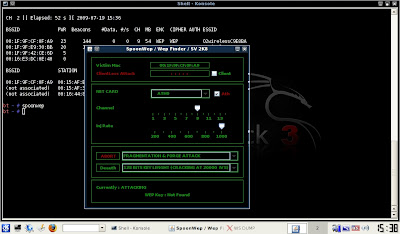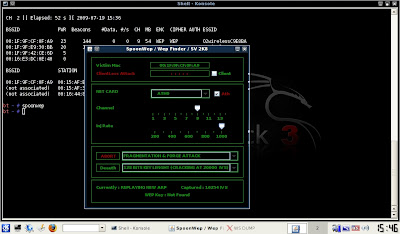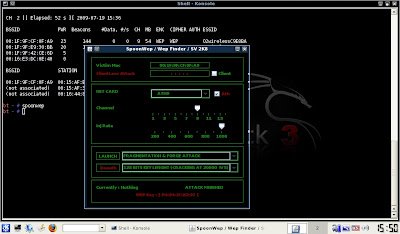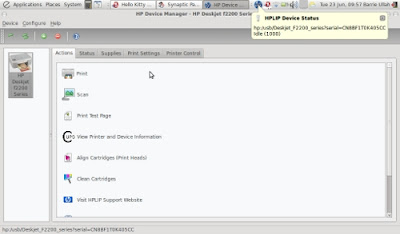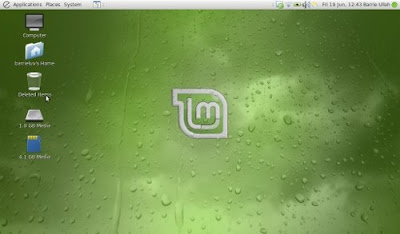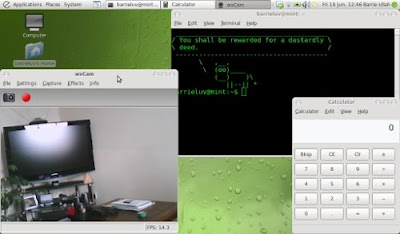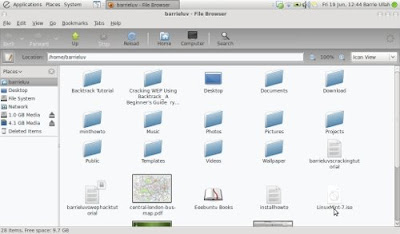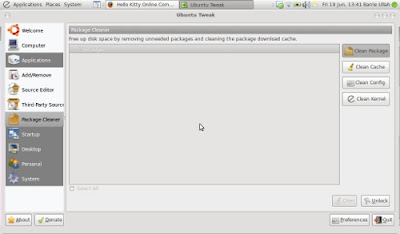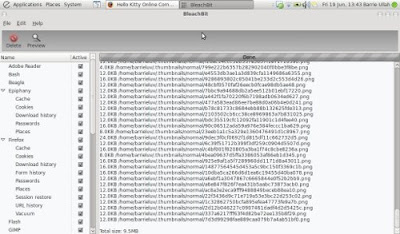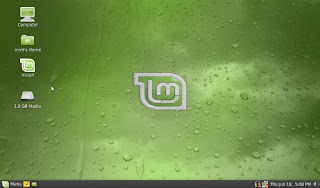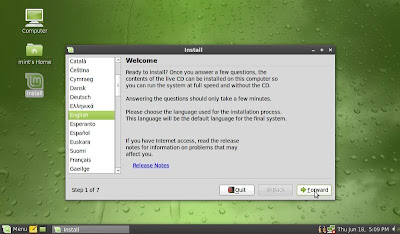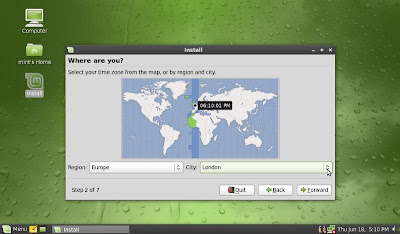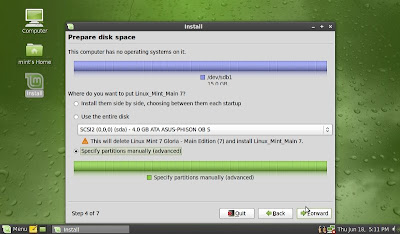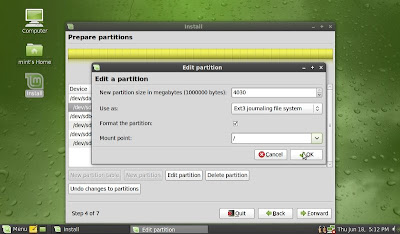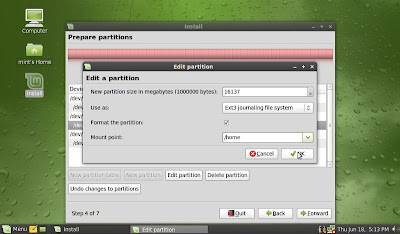So, you’ve installed Linux Mint 7 on your EeePC 900. Now let’s tweak it a little.This simple guide will remove stuff and add stuff until your system is identical to mine and ends up looking something like this:
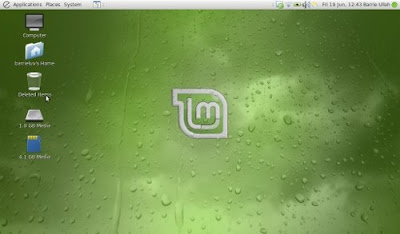
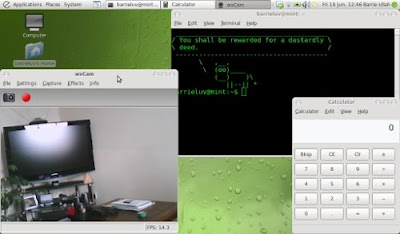
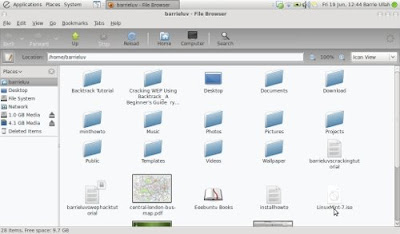
At this point, I will assume you are connected to the internet either via wireless, ethernet cable or mobile and you have broadband.
Obviously, you don’t have to do everything here, but this is what I did and it may give you some pointers as to what to do and how to do it.
I use Gmail, Hotmail and Yahoo for email so I don’t store email on my machine, hence the removal of Thunderbird.
The default Bittorrent client will be changed from Transmission to Deluge.
Computer Janitor will be replaced by a combination of Ubuntu Tweak and BleachBit. Both are excellent additions to any Gnome setup.
I don’t need Giver, X-chat or Gnome Do.
Note: I highly recommend removing the Compiz stuff!
Your machine will respond a lot quicker without the eye candy and certain applications don’t work very well with eye candy enabled.
You may disagree.
Whatever.
We will also be adding some stuff later that is found elsewhere on the net.
“Get on with it!”….
Open Synaptic (System > Administration > Synaptic).
Enter your password.
First, go to Settings > Preferences > Files > and mark “Delete downloaded packages after installation”.
Synaptic
That will help save space.
Hit the Reload button (sort of top left).
There will be a lot of updates to get, but ignore them for now.
To remove/add packages, find the package, right click it and choose the action. You don’t need to use Completely Remove, just Remove)
Here is a list of stuff to remove:
compiz
compiz-check
compizconfig-backend-gconf
compiz-setting-manager
compiz-core
compiz-fusion-plugins-extra
compiz-fusion-plugins-main
compiz-gnome
compiz-plugins
compiz-wrapper
computer-janitor
computer-janitor-gtk
giver
gnome-do
thunderbird
transmission-common
transmission-gtk
xchat-common
And here is a list of stuff to add:
asunder (Cd Ripper)
audacity (Audio Editor)
bleachbit (Privacy Clean Up Tool)
deluge (Bittorrent Client)
gwibber (Twitter Client)
lame (Allows Apps To Rip To MP3)
skype (VOIP Client)
Once everything is ticked, hit “Apply”
This may take some time depending on your connection.
Once it’s all done and dusted, hit the Reload button again (just to be sure) and then hit “Mark All Upgrades” and then Apply.
Now, this
really will take some time, so have cup of tea...

That's better...
Your kernel will be upgraded at this point, so when it’s all done, reboot.
When you reboot, the Grub screen will look a little different, but there’s no need to touch it. Those other options will be gone soon enough.
Now we’re going to go get some other bits and pieces.
Open Firefox and go and download these packages:
Picasa (Google’s Photo Manager. Even if you don’t have a Google account, it’s still a nice app.)
Ubuntu Tweak (A very useful tool for cleaning and configuring Ubuntu based distros)
Wxcam (A webcam app which is easy to use and can record to .avi with sound)
Elementary Icon Set (Clean, simple and efficient)
Elementary Theme (Clean, simple, efficient)
The first three are .deb packages so just double click them to install.
The Elementary stuff comes in .zip files. So right click them, choose (Extract Here) and then open the resulting folder to get at the .deb package.
Once this is all done, fire up Ubuntu Tweak and once it’s up go to Applications > Package Cleaner.
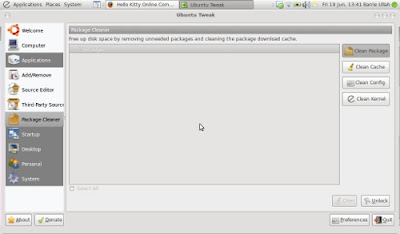
Hit the unlock button and then use the cleaning tools to clean up all the mess you made by installing stuff. Yes, clean the kernel, too. This will remove the old kernel and next time you boot, you will notice Grub has less options available.
Now fire up BleachBit, tick all the options down the side and hit preview. BleachBit will scan your machine for stuff to get rid of (not applications, which is what Computer Janitor did to me and is the reason I removed it earlier). Once it has finished scanning, scroll to the bottom of the list in the right hand pane and you should see how much stuff there is to get rid of, like this:
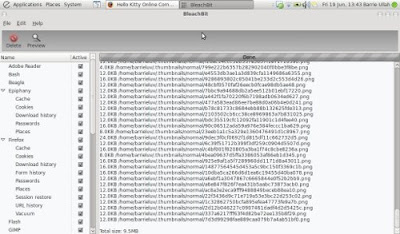
And then hit the Delete icon.
Lovely.
Almost forgot…
To change the theme and icons, right click the desktop, Change Desktop Background. Choose your background, hit the Theme tab, choose eGTK and then hit Customise > Icons > Elementary.
If your panel is still at the bottom of the desktop, right click it > Properties > Orientation > Top.
To change the terminal colours, open a terminal > Edit > Profile Preferences > untick “use colours from system theme” > choose Green on black from the Built in schemes drop down list. Then hit the General tab and untick “Use the system fixed width font”.
_____________________________________________________________________________________
_____________________________________________________________________________________
Now for some kind of justification.
I have not installed Adam’s kernel nor any of the scripts and utilities that are available to make this distro more Eee specific. The reasons behind this?
I’m sick of messing around with the command line, editing files and emailing developers because the scaling doesn’t work properly on machines with Celeron processors. Nor do I want or need to turn off the webcam or wireless.
A lot of hard work goes into those packages and there are many users who are very happy with them.
The people who develop those things aren’t getting paid and I see no need to talk about them in a negative light.
But, those utilities just ain’t for me.
I wanted a full featured Gnome/Ubuntu based distro that was easy to set up and easy to maintain with no eye candy to slow it down and no other utilities that I didn’t want.
And this guide is the result of me getting what I want.
Your comments and questions are welcome.
Peace.